为了让各位用户都能会用 Windows,特此写下该教程。
Windows 是微软公司于 1985 年发布的电脑操作系统,最新版是 Windows 11(2021 年发布)。
这里我们都以 Windows 8.1 With Update 版本为例子。
认识界面
Windows 8.1 的主界面长这样:

点击“开始按钮”后,出现以下界面:
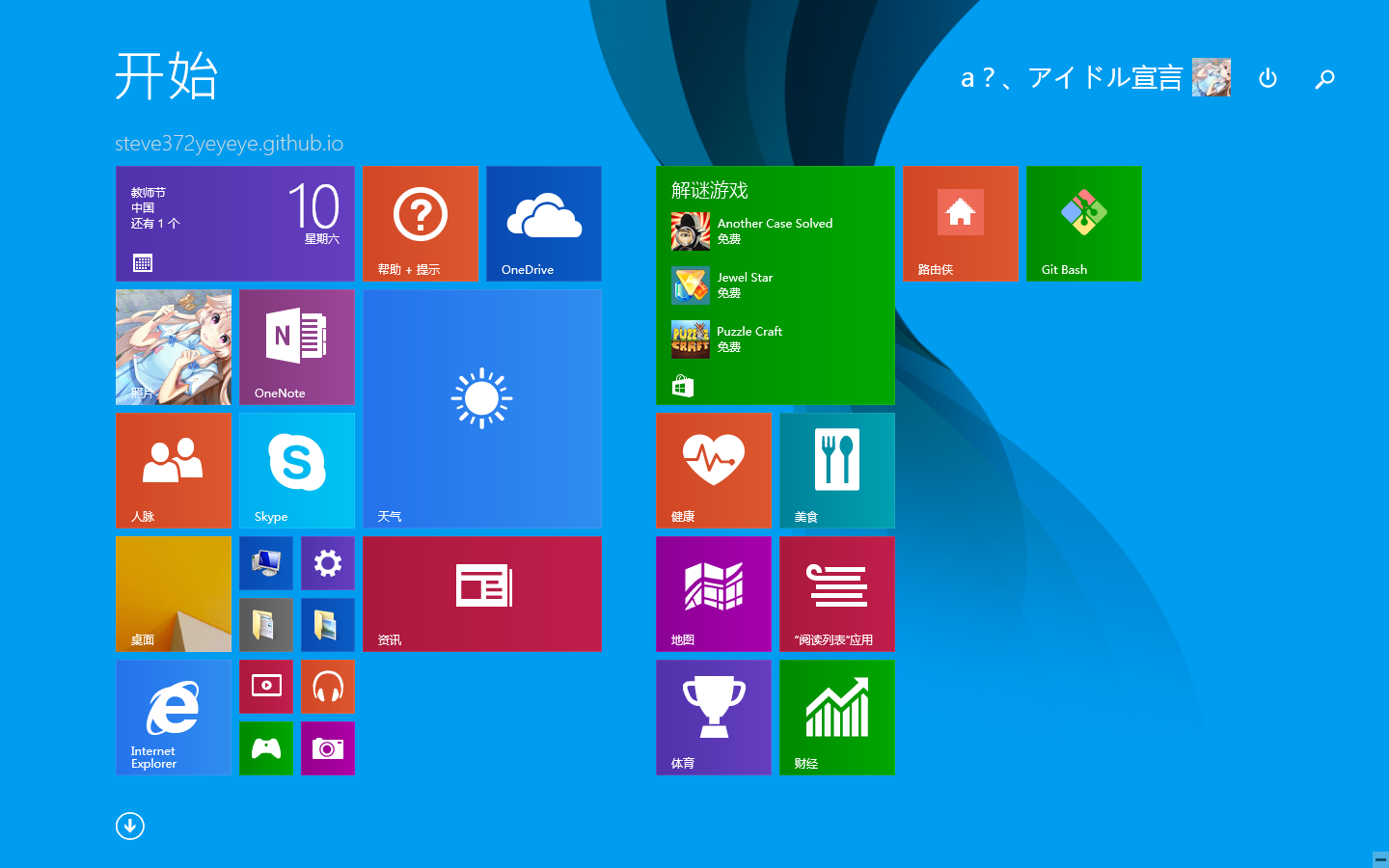
可以看到很多功能。这就是 Windows 8 新增的磁贴界面。
我们点击网络图标,可以列出电脑下的所有网络。
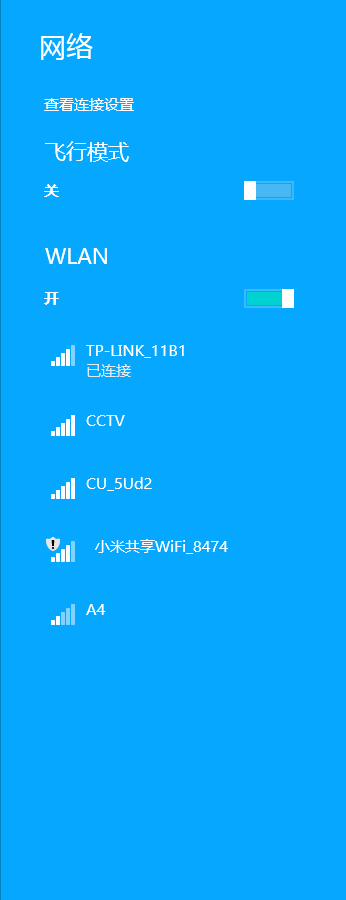
台式机我们都用有线网络,也就是插上网线后使用网络。如果需要连接 Wi-Fi,请加装无线网卡。然后点击网络图标,输入您家网络密码即可。
点击声音图标,可以调节计算机的声音。
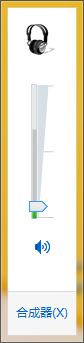
也可以识别到计算机使用什么输出的声音。我这里是有线耳机所以识别到耳机。
打开“这台电脑”可以查阅到电脑的所有文件夹。
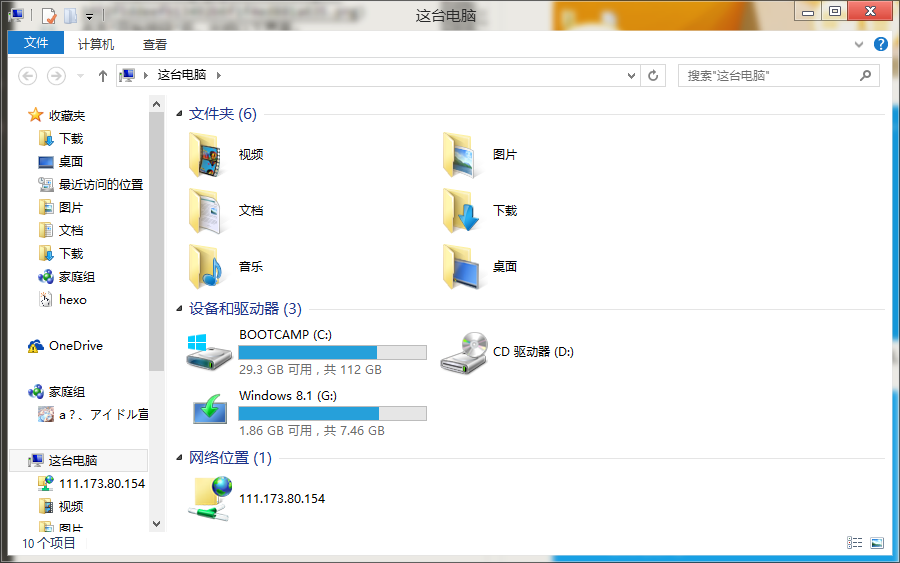
如果要添加 FTP 或者 SAMBA 连接,请右键点击“添加一个网络位置”。
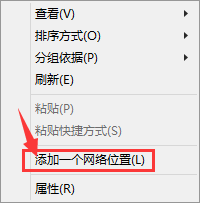
您也可以通过“这台电脑”为磁盘加密、格式化、和复制整块盘。
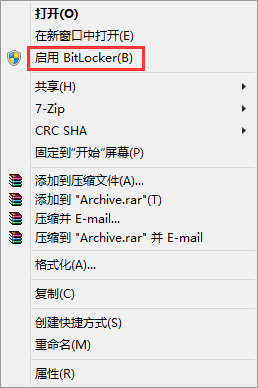
如果是移动硬盘、U 盘等设备,也可以手动打开“自动播放”,如图:
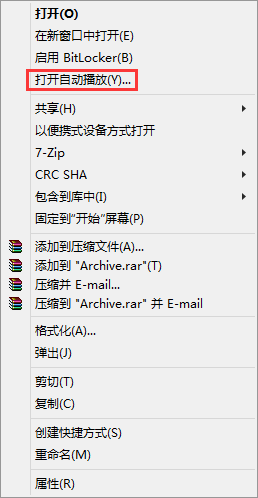
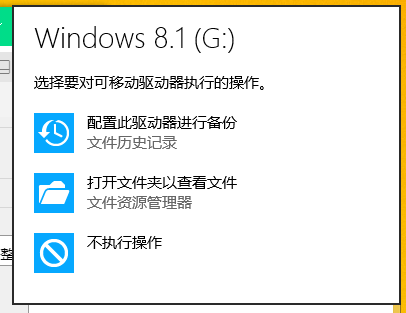
鼠标操作
鼠标分为左键、中键和右键。您需要根据软件的操作控制鼠标。

键盘操作
普通 PC
Windows 也十分依赖键盘。键盘长这样:

Ctrl 键
Ctrl 键就是控制键(Control),用于控制 Windows 及程序的各种操作。
Alt 键
Alt 键是更换(Alternate)的意思,点击 Alt + Tab 键后可以在打开的项目之间切换。
Shift 键
而 Shift 键是上档转换键。常用于输入法中英文转换。
Enter 键
Enter 键是回车键。在各个软件的功能都不一样,例如,在 Microsoft Word 中会换行,而在腾讯 QQ 中会发送消息。
Windows 键
那个 Windows 徽标按键就是 Windows 键。在 Windows Vista 之前的系统(例如 Windows XP)中,Windows 键的功能不多。直到 Windows Vista 之后才开始增加新的内容。比如
1 | Windows+数字1、2、3、4、5、6、7、8、9、0 分别打开你的任务栏上面的快捷启动栏上面的第一个到第十个图标所对应的快捷方式。 |
Backspace 键
Backspace 键即退格键,相当于您手机的这个按钮:

苹果电脑(Mac)
因为 Mac 机生来就是为了 macOS 服务,所以键位略有不同。

以下是 Mac 键盘映射到 Windows 的位置。
Option 键
映射在 Windows 下的 Alt 键
Control 键
映射在 Windows 下的 Ctrl 键
Command 键
映射在 Windows 下的 Windows 键
注意
因为 Mac 部分操作由 Command 键来完成,如果你用 macOS 习惯了,重装 Windows 后会很不适应。
上网
连接到网络。
由上面的消息可得知,我们点击“网络”图标即可查看电脑是否联网。
但是,我们如果没有安装 Wi-Fi 网卡,那么该如何上网?
有线上网方法
首先,请自备一个网线,将网线的一个端插入电脑设备。然后打开电脑控制面板。打开“网络与共享中心”
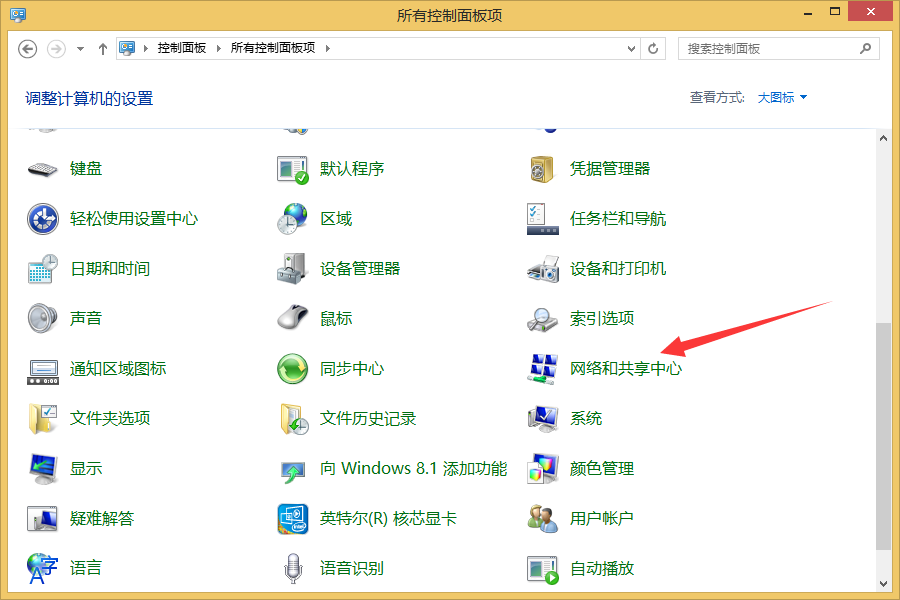
然后点击“设置新的连接或网络”
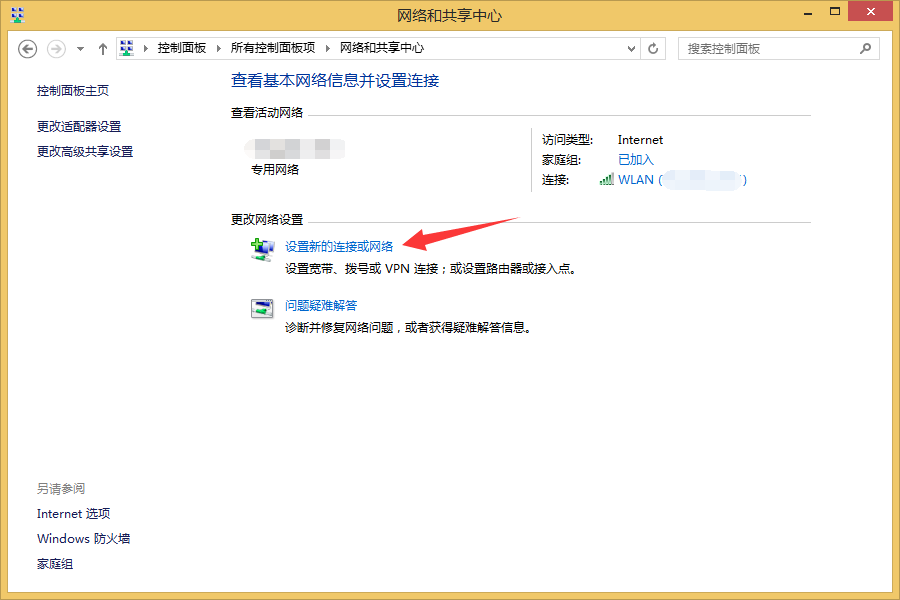
然后在新弹出的网络窗口中,直接下一步。

这里因为我连接上 互联网 了,所以提示这个,请点击设置新连接。
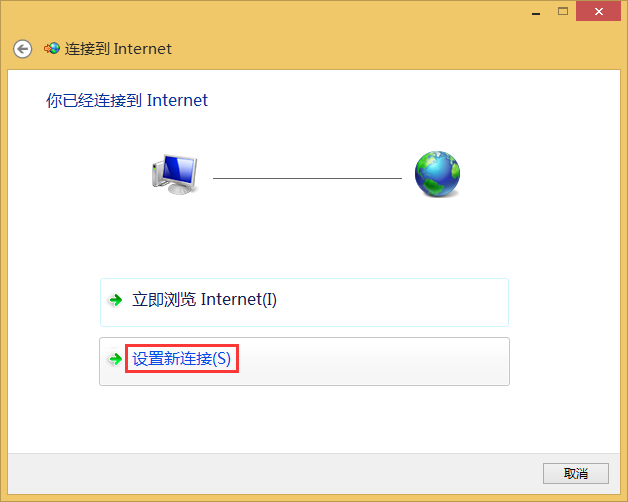
然后点击宽带上网(PPPoE)
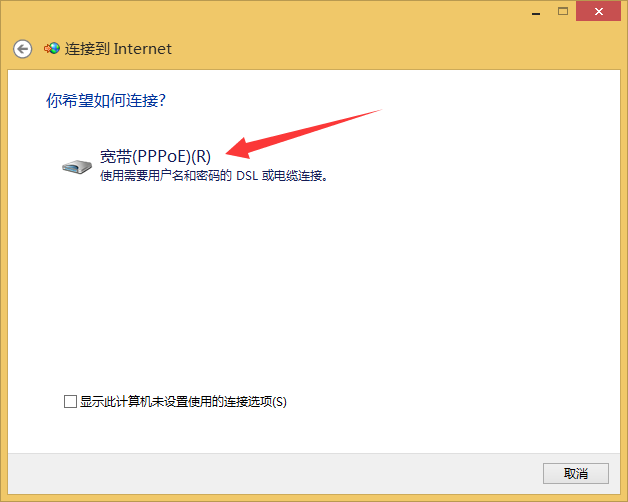
然后输入你 ISP 提供给你的用户名和密码,点击“连接”。

待等连接完成即可。
也可以稍后输入用户名和密码。
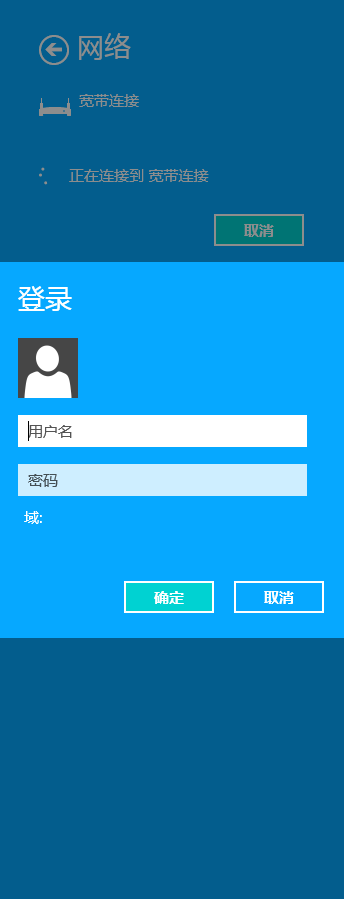
注意:如果是新安装的 Windows 8.1 或 Windows 7 ,他一般不会配备某些设备的以太网卡,所以有线网也无法使用。这时需要安装驱动软件。
如果需要查看您设备是否存在以太网卡,请查阅任务管理器。
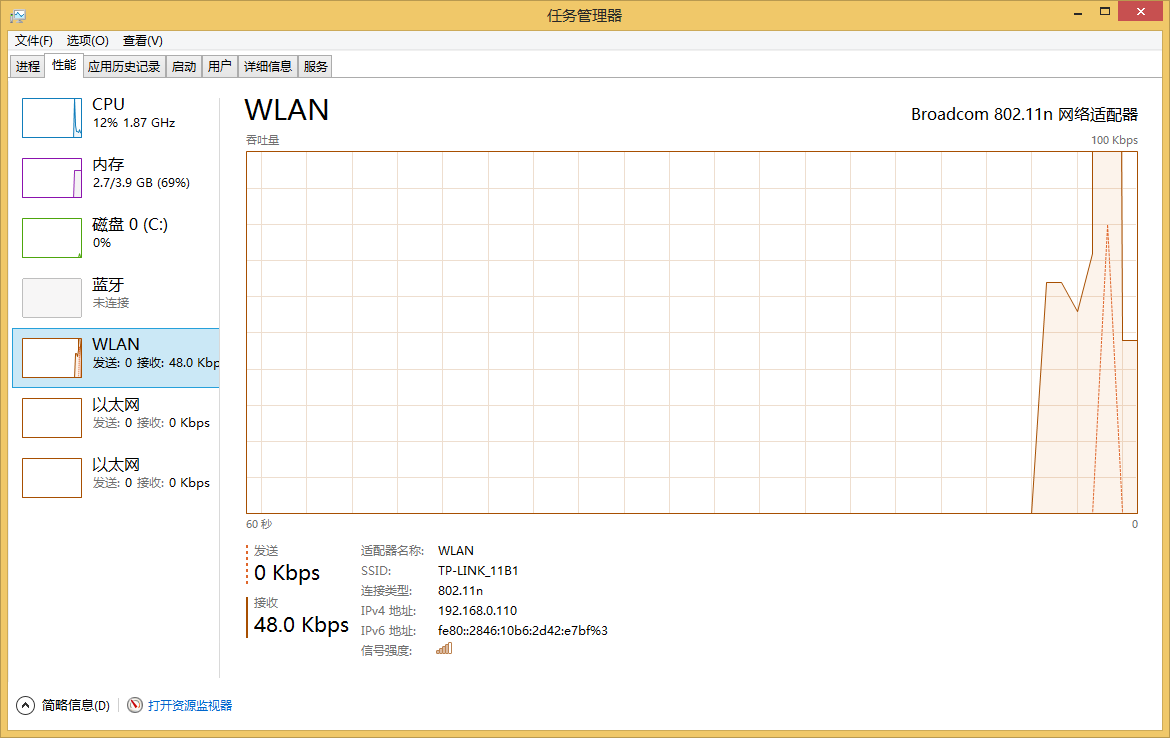
连接无线网。
如果您电脑已经有无线网卡了,请确保安装好驱动软件,然后直接点击网络按钮,找到您家 Wi-Fi 网络即可。

上网浏览器更换
Windows 10 之前的系统只自带一个上网浏览器,名叫 Internet Explorer,这个浏览器已经淘汰了,需要更换。
请确保连接好网络后,打开 Internet Explorer,输入 Firefox,来更换浏览器。当然您更换其他浏览器也是可以的,我推荐换成 Edge。
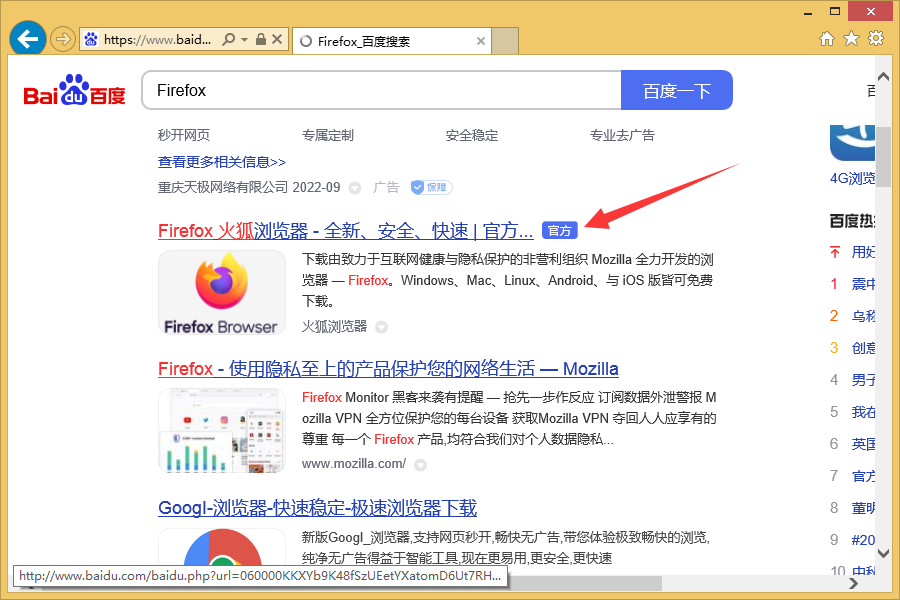
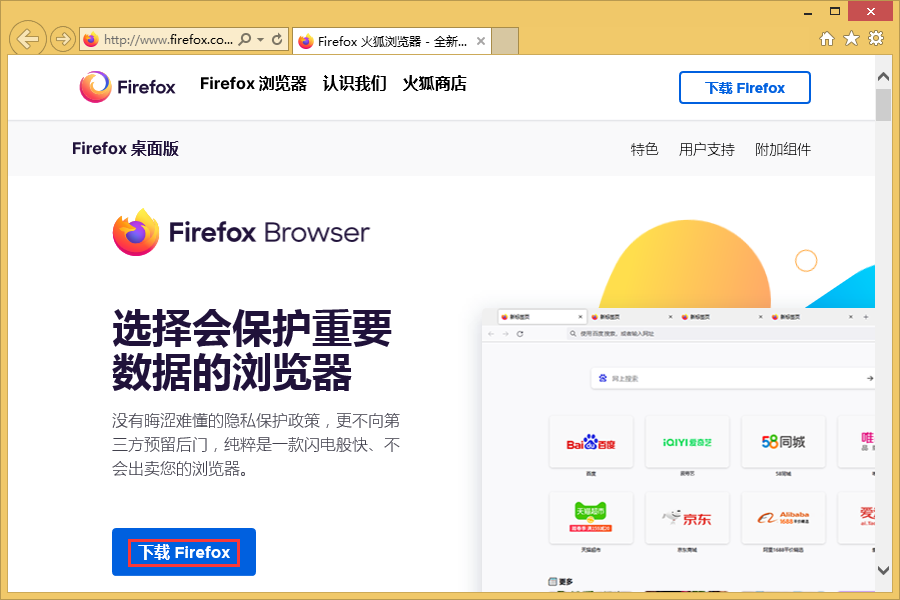
点击下载 Firefox 来安装 Firefox。
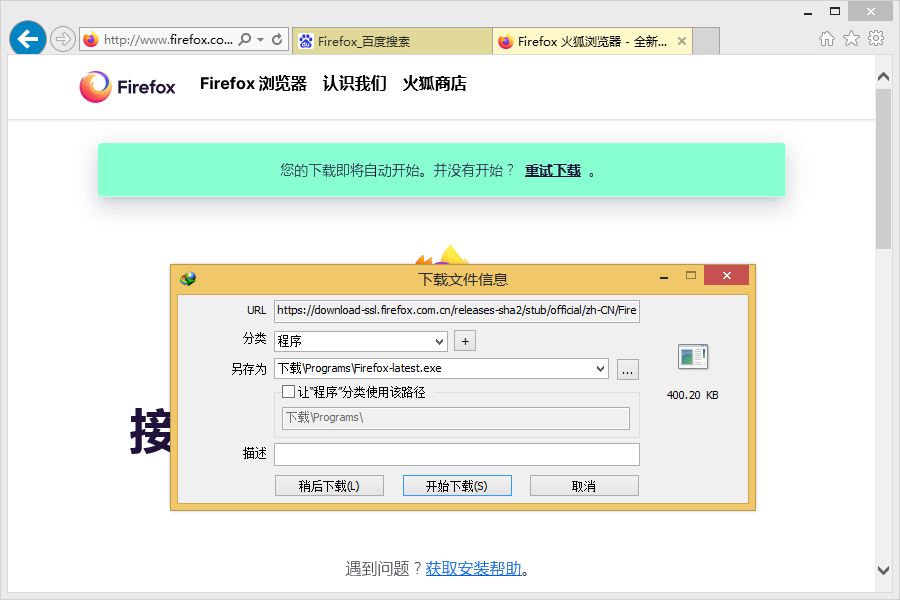
安装软件
上网查找软件
直接使用上网浏览器搜索你要安装的软件即可。
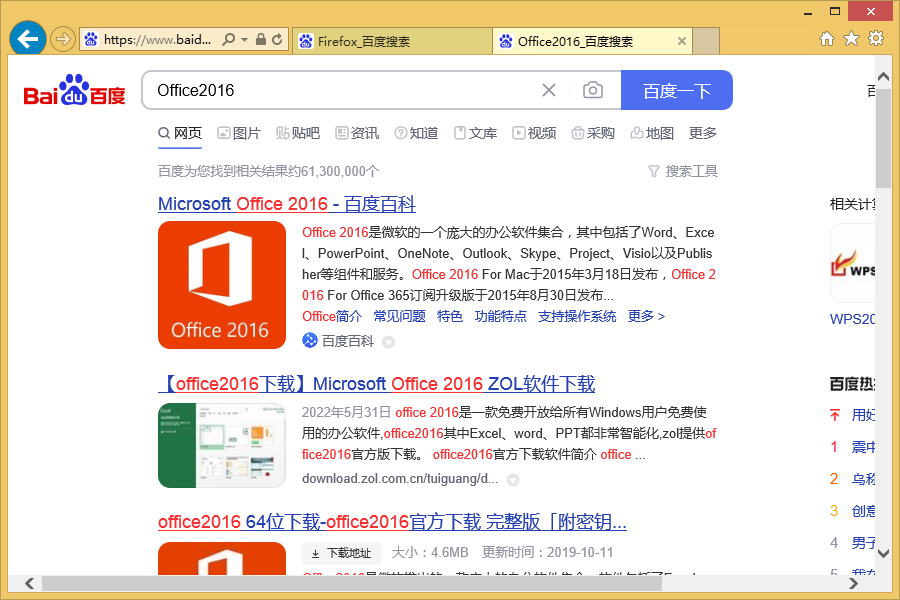
注意!在网上下载的软件鱼龙混杂,非常容易被捆绑,中病毒。
如果要下载微软 Office 软件,建议使用 MSDN I Tell You 网站。点击进入网站
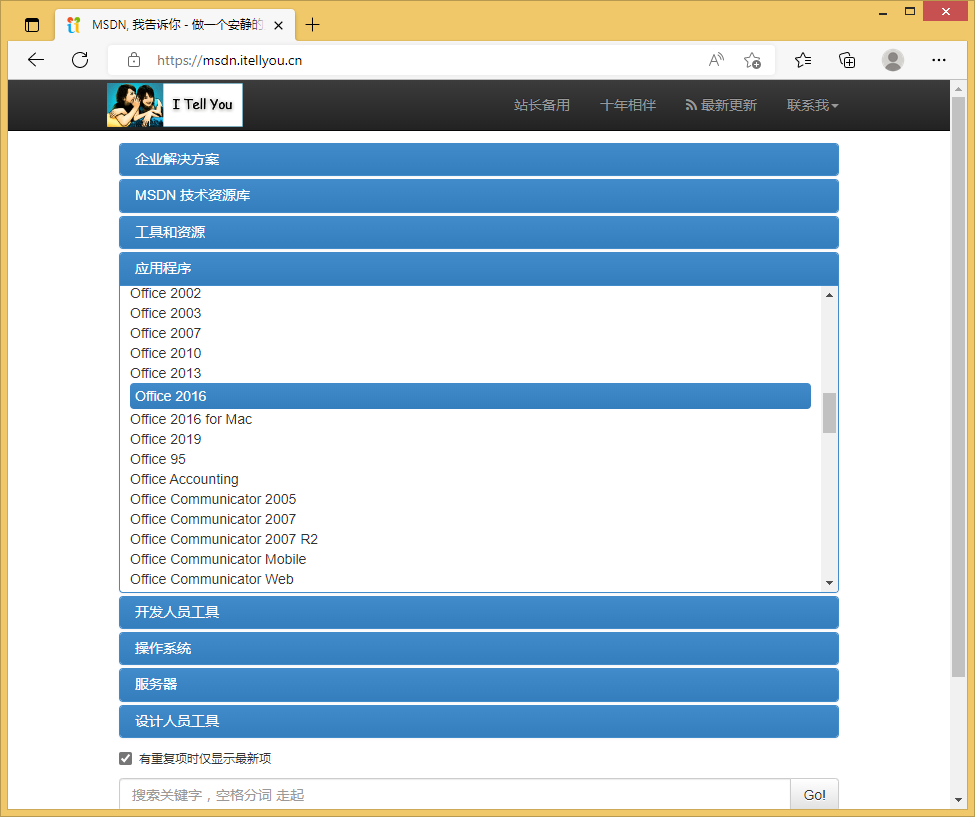
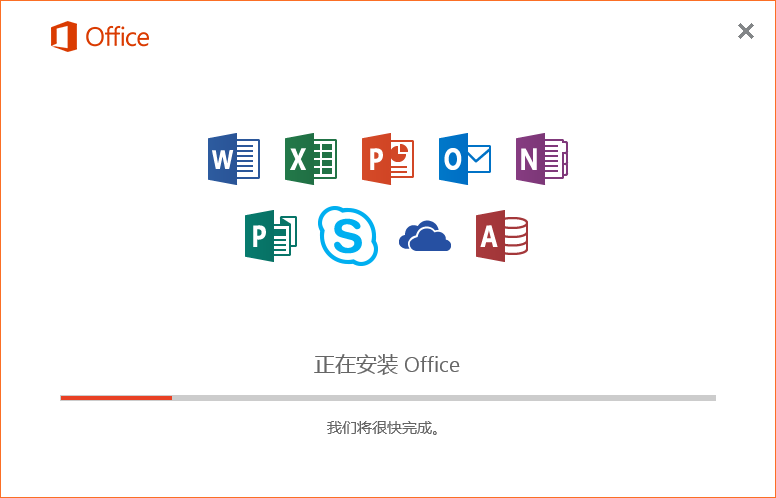

软件管家安装软件
使用上网浏览器先安装 360 软件管家,然后在软件管家搜索你要安装的软件。
管理您计算机上的文件
如果需要管理器您计算机上的软件,请点击“这台电脑”。随便点进一个盘。
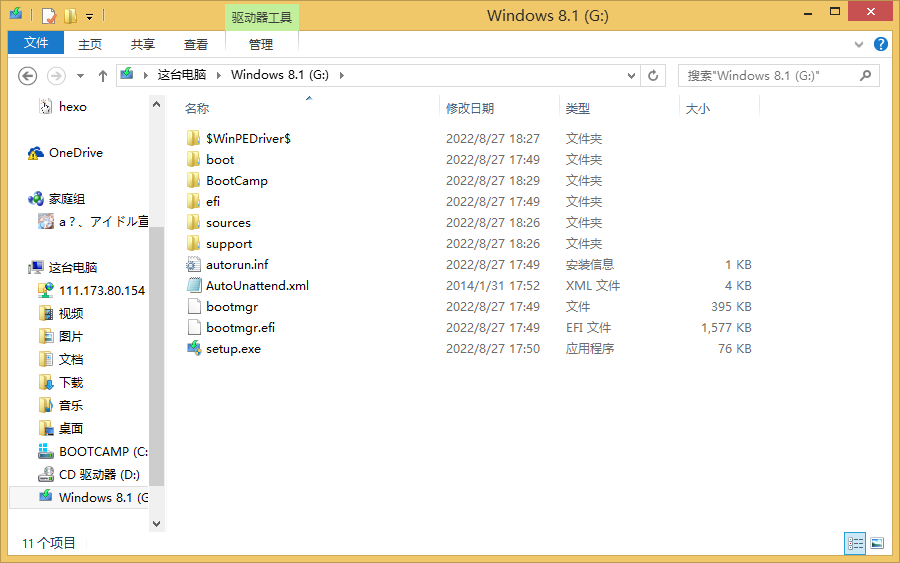
这里列出了这盘上面的所有内容。
如果要复制一个文件,请在要复制的文件旁点击鼠标右键,然后点击“复制©”。

然后前往要复制到的文件夹,然后右键点击“粘贴(P)”。
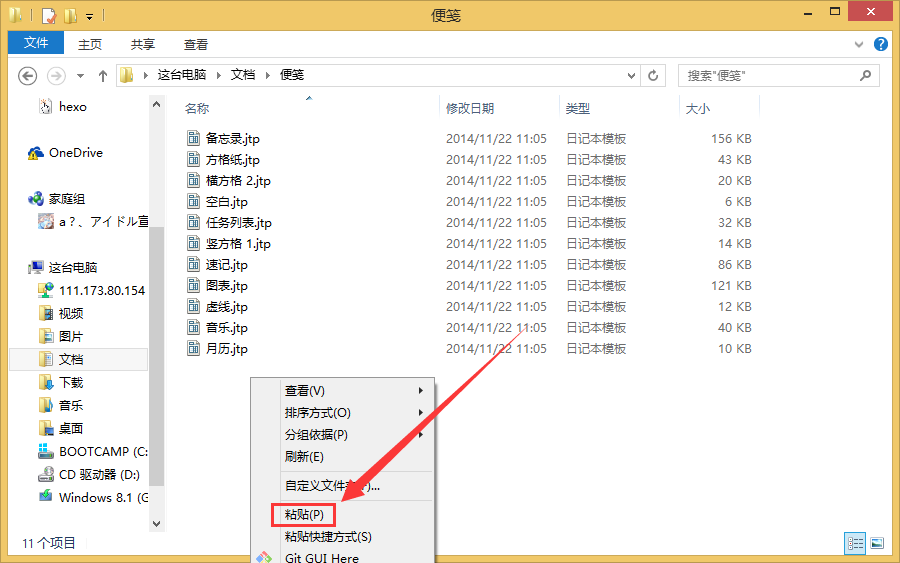
这样,文件就复制好了。
我们只需要移动文件的时候点击“剪切(T)”即可。
卸载软件
有时候我们不想要一些软件,这时可以卸载软件。
打开 控制面板,然后找到 程序与功能
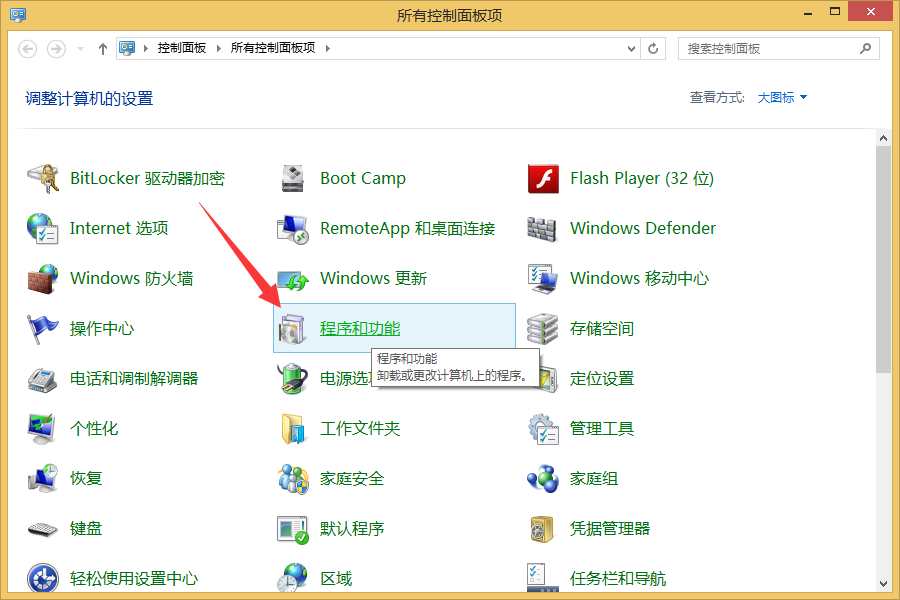
然后,双击要卸载的软件,跟着软件走即可。
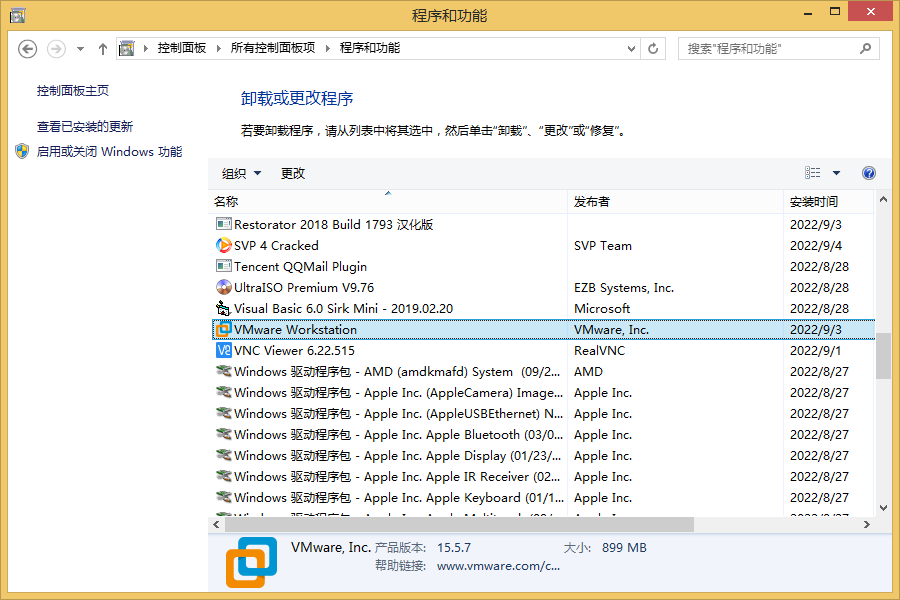
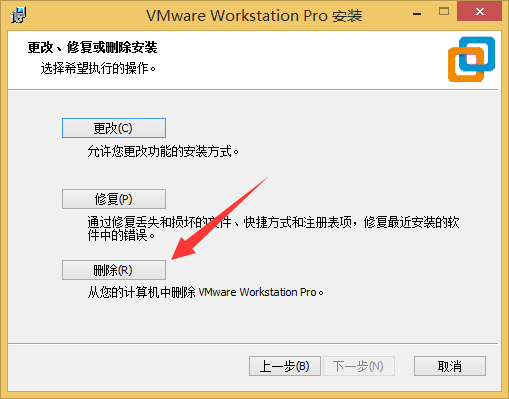
命令提示符
注意!专业人士使用。
Windows 中的终端叫做命令提示符,我们可以利用终端做很多事情。请先按下 Windows+R 键然后输入 cmd。
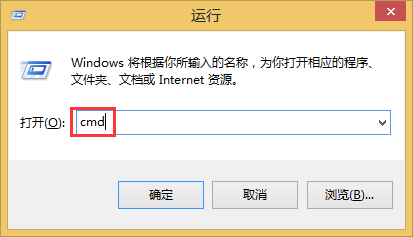
然后会打开一个黑色命令窗口,我们在此输入命令即可。比如我要查看系统版本,输入:
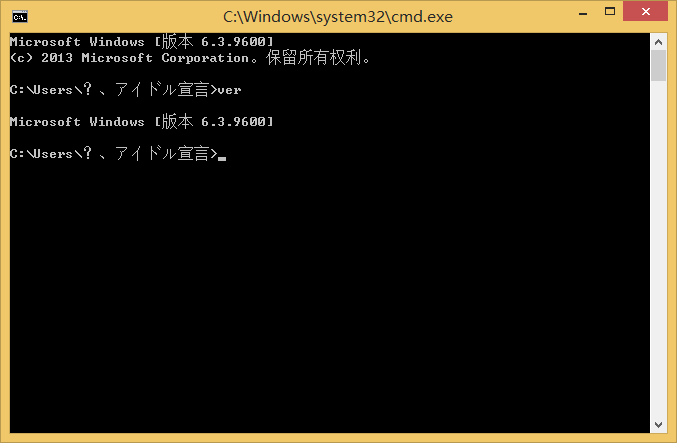
就可以查看了。要清屏可以输入 cls。
